Excel 範囲指定とコピー
2017.04.01.
深冬です。
範囲指定とか、コピーの仕方なんて、誰でも知ってます。
でも、これから書く使い方を知らない人もいるかもしれないと思ったので。
勇気を出して書かせて頂きます。(ちょっと大袈裟?)
【Excel】範囲指定とコピー
ものすごく簡単な例ですが、下の表のような表を作り、D4セルに「単価×販売数」の式を入れたとします。

そうしたら後は、そのセルをコピーして、張り付けるだけ。
でも、先に範囲指定をしてから、式を入力し、
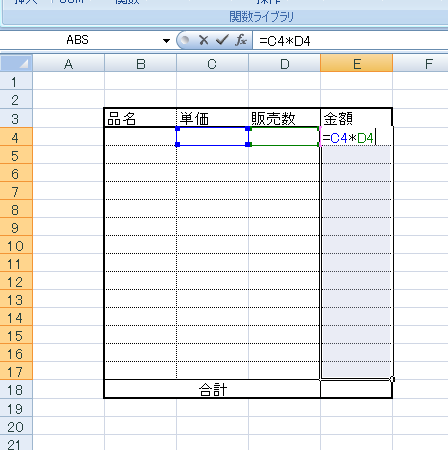
[Ctrl]キーを押しながら[Enter]キーを押せば、全てのセルに式が入力されます。
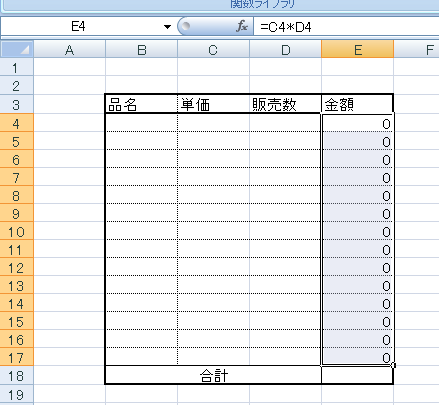
合計は、数式タブのオートSumを使えば終わり。
この表の式はとても単純です
けれど、もっと複雑な式を組んだ時には、間違っていないか確認したくなりませんか。
私は、確認せずにはいられません。自信ないですから。
なので、下の表の「単価」と「数量」に数字を入れて確かめてみます。
①数字を入力する場所を範囲指定します。
②アクティブセルに「1」を入力
こんなふうになります。
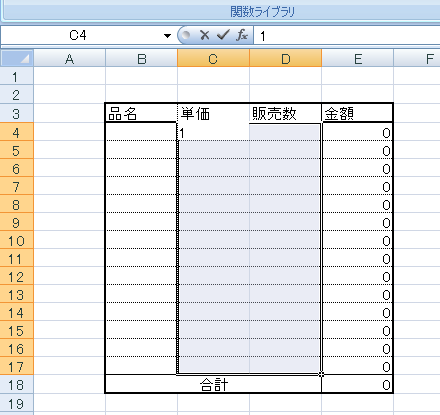
これでさっきと同じように、[Cttl]を押しながら、[Enter]すると、範囲指定したすべてのセルに「1」が入ります。

今回は入力した式や、合計に間違いはないようです。
販売数を「2」にしてもう一度確かめるのもこのやり方なら時間はそうかかりません。
でも、同じ数字を入れるなんて、動作確認としては物足りないですよね。
「販売数」の数字を変えます。
けれど、ランダムだとひと目で大丈夫だと分かりにくいです。
連続した数字をいれませんか?
D4セルを選択して、下図の赤丸のところ、セルの右端下、下図の赤丸のところにポインタを合わせ「+」の状態にして下さい。
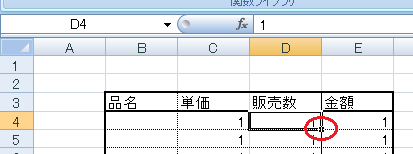
ポインタが「+」の状態で、右クリックを押したまま、「販売数」の一番下のセルまでドラッグ。
左じゃなくて、右ドラッグです!
範囲指定が出来て、右ドラッグを離すと、メニューが出てきます。
そこから、[連続データ]をクリックします。
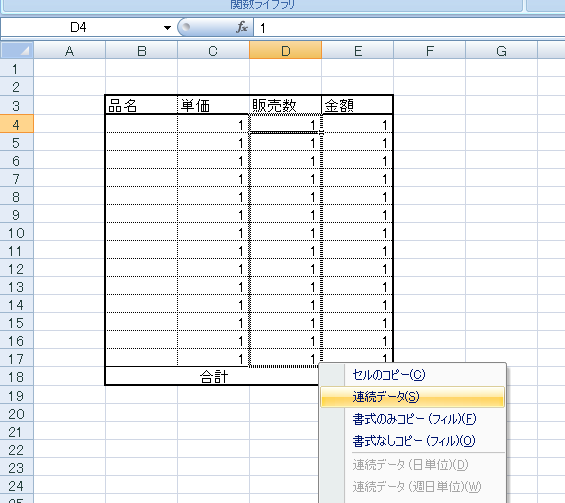
下図のように、連続した数字が入ります。
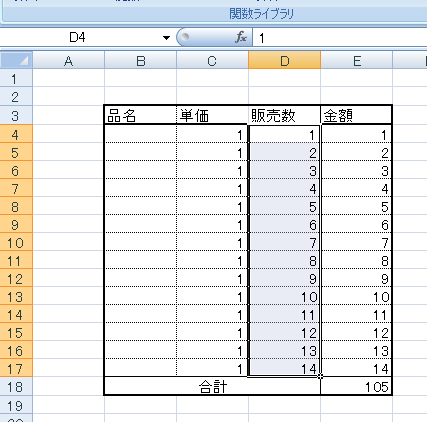
合計の数字が間違ってないかも、確認しておきませんか?
「金額」のD4セルからD17セルまでを範囲指定します。
Excelの下のタスクバー、右下を見てください。
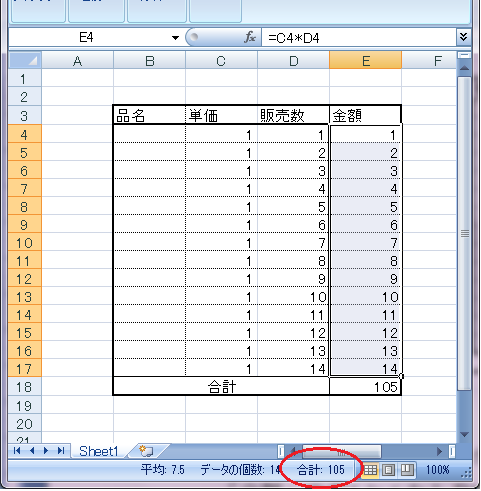
「合計:105」と出ています。
どうやら間違いないようです。これで安心してこの表を使えます。
ここには範囲指定した場所を対象とした数値が表示されます。
平均は、「7.5」、データの個数は「14」
式を入力するほどでもないけれど、合計が知りたい時は、範囲指定をしてここを見ます。
この部分だけの合計が知りたい時とか、データ個数を知りたい時とか、ありませんか?
そういう時に早くて簡単。お役立ちです。
あ、もう一つ、コピーの仕方についてですが。
コピーしたい列の左側の列のセルに数値が入っていたら、ダブルクリックひとつで、コピーが完了します。
下の表の「合計」の一番上、E4セルに入力したら、そのセルを選択してください。
セルの右下にポインタを合わせます。下図の赤丸のところです。
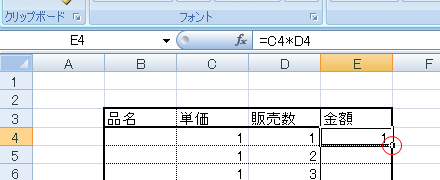
ポインタの形が「+」になったら、ダブルクリック! (左のダブルクリックです)
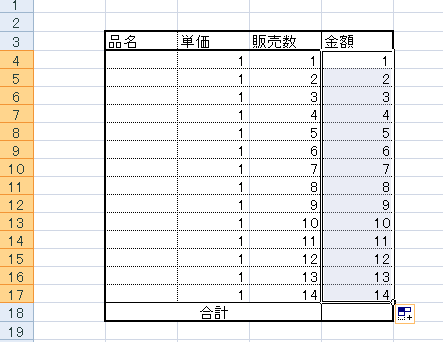
左側に空白が無い限り、コピーされます。
つまり、空白があると下図のように、途中で貼り付けが止まります。
ご注意ください!!

最後まで読んで下さってありがとうございます。
どなたかのお役に立てれば幸いです。